Documentation vendeur
Vous souhaitez vendre vos poules sur Adopte1poule. Vous avez lu cette page d’explications ? Voici une documentation qui décrit comment cela va se passer pas à pas.
Trois grandes étapes sont nécessaires :
ENREGISTREMENT
PARAMETRAGE
GESTION
Tout d’abord vous vous enregistrez, sur ce lien. Vous indiquerez votre email, un nom pour votre ferme en ligne (sur laquelle vous vendrez les poules), votre numéro de SIRET, puis enfin un mot de passe, deux fois, pour vérification. Prenez le temps de lire les Conditions Générales et acceptez-les pour créer un compte. Cliquez sur “m’enregistrer”. Ensuite, un écran vous l’indiquera : nous revenons très vite vers vous dès que votre ferme est validée par nos équipes. Vous recevez alors un email, et dans cet email, un lien qui vous permettra de passer à l’étape suivante.
Vous avez reçu l’email de confirmation (vérifiez dans vos SPAM, on ne sait jamais). Si vous ne l’avez pas reçu, n’hésitez pas à contacter support@adopte1poule.fr, nous vous aiderons. Dans cet email, vous trouverez un lien. Il vous emmène vers le paramétrage de votre ferme virtuelle. Cliquez sur “c’est parti”. Le paramétrage en détail est décrit ci-dessous. Une fois terminé, à la dernière étape, vous aurez un lien pour aller vers l’outil de gestion de votre ferme virtuelle.
Vous avez terminé le paramétrage (vous pourrez toujours tout ajuster plus tard si vous le souhaitez) et vous êtes donc dans le gestionnaire de ferme virtuelle, que vous trouvez à cette adresse : Ferme Virtuelle. Ce gestionnaire vous permettra de créer votre vente de poule, gérer vos clients, commandes et décaissements. Il comporte un système de notifications qui vous permettra de ne rien rater des nouveaux événements (nouvelle commande, nouveau paiement). Il est décrit ci-dessous. Nous vous souhaitons une bonne navigation et restons à votre disposition sur support@adopte1poule.fr
Paramétrage
Le paramétrage commence par la configuration des informations générales du magasin. Vous pourrez indiquer un logo et une bannière (ce n’est pas obligatoire). Pour cela vous cliquez sur l’image, et ensuite sur “sélectionnez des fichiers”, vous choisissez le bon fichier pour représenter votre ferme, sur votre ordinateur et cliquez sur ouvrir. Une fois le fichier téléversé, vous cliquez sur sélectionner (pas utile de remplir les autres informations). L’image va apparaître à côté du texte “Logo de la boutique”. Faites la même chose pour la bannière (la grande image horizontale qui sera derrière votre logo).
Vous pouvez ensuite repréciser des éléments d’enregistrement (nom de la ferme, email) puis le téléphone, l’adresse postale, puis la géolocalisation : saisissez (une nouvelle fois) le début de l’adresse complète de la ferme dans le champ “localiser”, et laissez-vous guider par la complétion automatique. Choisissez la bonne adresse puis ajustez la position de votre ferme en déplaçant le marqueur rouge. C’est cette localisation qui permettra à vos acheteurs de trouver facilement votre ferme. Indiquez ensuite la description de votre ferme. Vous pouvez ensuite cliquer sur “continuer”.
Vous êtes maintenant sur la configuration du paiement. Vous pouvez cliquer sur continuer, vous configurerez votre compte Stripe dans le gestionnaire de ferme.
Vous êtes maintenant dans le paramétrage “Social” : la page des réseaux sociaux. Si vous avez un compte Instagram, une page facebook pour votre ferme, ou tout autre compte, vous pouvez l’indiquer là. Si ce n’est pas le cas, vous pouvez cliquer sur “Continuer”.
Le paramétrage est terminé, vous pouvez cliquer sur “Vers l’outil de gestion”.
Bravo ! Votre ferme est prête.
Gestion
Vous êtes dans le gestionnaire de ferme. A tout moment, dans le gestionnaire, vous pouvez aller sur la base de connaissance, contenant des petits articles d’aide, que nous enrichirons au fur et à mesure de vos questions. Vous la trouverez en haut à droite, à côté des icônes d’annonces et de notification. Vous la trouverez aussi sous ce lien.Vous retrouverez ci-dessous les grandes actions que vous pourrez réaliser dans ce gestionnaire.
METTRE UNE POULE EN VENTE
GERER UNE COMMANDE
DEMANDER UN DECAISSEMENT
Pour mettre les poules en vente, il va falloir créer un produit. Pour cela, vous pouvez aller, dans le menu de gauche, sur “Produits”. A droite de l’écran, la liste des produits déjà en place. Il n’y en a pas, c’est normal, vous allez en créer un. En haut à droite, il y a un bouton “Ajouter”, vous pouvez cliquer dessus pour commencer la création d’un nouveau produit.
Dans “Titre du produit” vous pouvez indiquer le nom que vous souhaitez donner à ces poules (Magnifiques poules, ou Poules en pleine forme, ou juste poules, comme vous le souhaitez). Juste en dessous, vous indiquez le prix. C’est le prix public toutes taxes comprises. Pensez à intégrer la commission de la plate-forme et la TVA. Nous pourrons vous fournir un petit outil de calcul si besoin. Juste en dessous, vous pouvez indiquer une description pour les poules. C’est un champ de texte libre. Vous trouverez des exemples dans la base de connaissance.
Sur la droite, deux images. Vous pouvez cliquer au moins sur la plus grande, ce sera pour la photo des poules. De la même façon que quand vous avez choisi une image pour votre ferme, vous pouvez choisir une image, une photo, pour présenter vos poules.
Descendons ensuite. On trouve un sous-menu sur la gauche (Inventaire, Informations, Collecte et CGV). Vous devez être dans la partie inventaire. Vous pouvez cocher la case “Gérer le stock” et indiquer la quantité de poules que vous souhaitez mettre en vente sur la plate-forme. Vous pourrez retoucher ce stock par la suite. Si votre produit tombe à stock 0, personne ne pourra plus commander.
Cliquez ensuite sur “Informations” dans le sous-menu de gauche. Vous devez alors indiquer : la date de fin d’adoption (votre vente sera retirée de la plate-forme à cette date), la race des poules, leur couleur, et des informations pour savoir si elles sont non épointées, issues de sexage in ovo, issues d’un élevage bio ou plein air (à chaque moment vous pouvez cliquer sur le bouton “soumettre”, pour sauver, en bas à droite).
Cliquez ensuite sur “Collecte” dans le sous-menu de gauche. Vous devrez alors indiquer au moins une plage de collecte et jusque 6 si vous le souhaitez. Ce sont des textes libres, vous permettant d’indiquer date, heure, comme vous le souhaitez. L’utilisateur choisira l’une de ces 6 possibilités (ou moins si vous n’avez pas tout rempli). Pensez à avoir au moins une date de collecte après la date de fin de vente. Cliquez en bas à droite sur soumettre.
Ca y est, BRAVO, vous avez publié votre vente de poules. Elle sera visible sur la page principale de Adopte1poule et sur les pages Poules et Fermes.
Quand un client passe commande d’une ou plusieurs de vos poules, vous serez prévenu de deux façons différentes. Vous allez recevoir un email contenant le détail de sa commande, et vous allez aussi recevoir une notification dans votre gestionnaire de ferme. Cette notification se remarque par l’augmentation du nombre en rouge sur la petite icône de cloche en haut à droite de l’interface. (Image 1)
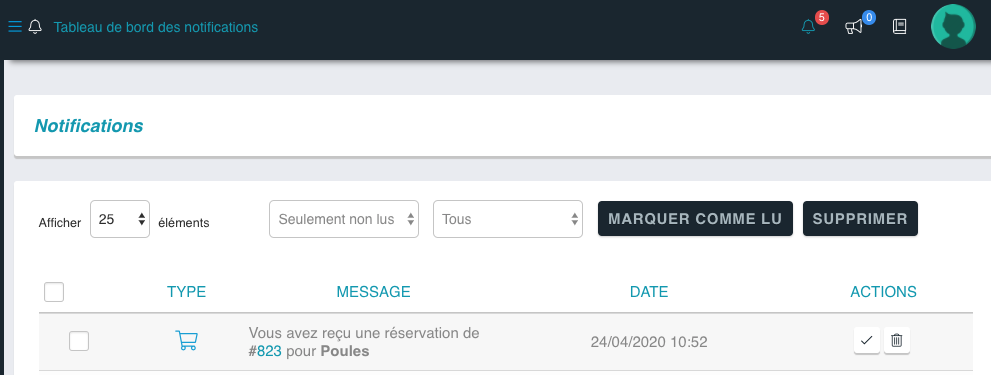
En cliquant sur la petite cloche, vous allez faire apparaître la liste des notifications. Dans cette liste, vous avez une colonne “Type” qui donne une idée de la notification (une commande, un produit en stock bas, un sujet de support, une demande de remboursement,…) Cela va lister tous les événements et vous permettre de lancer des actions. La colonne “Message” donne plus de détails. “Date” indique la date de réception de la notification. Et enfin “Actions” liste les actions possibles. Parmi elles, nous retrouverons au moins la suppression du message et l’action pour le marquer comme lu (par défaut, la liste n’affiche que les messages non lus). Dans le détail affiché par Messages, vous trouverez souvent des éléments cliquables, n’hésitez pas à cliquer et essayer. Dans notre cas, vous allez donc recevoir une notification de commande, qui contiendra un message ressemblant à celui là : “Vous avez reçu une commande numéro #835 – Poules”. Vous pourrez cliquer sur le nombre (835 dans notre exemple) et cela vous emmènera dans la liste des commandes. Un autre façon de faire est de cliquer sur le bouton du menu de gauche “Commandes” et de trouver la bonne commande (qui devrait être la première de la liste, étant la plus récente).
Vous pourrez alors vérifier que cette commande est bien valide, noter la date de collecte et le nom du client et vous n’avez rien à faire d’autre.
Le jour de la collecte, votre client va valider sur son compte client la bonne réception de sa commande. Si jamais il y a un problème, cela reste exceptionnellement faisable dans votre interface de gestion de ferme. Le client ayant validé la collecte, la commande va passer au statut terminé (vous recevrez une notification et un email lorsque ce sera fait). Vous observerez que la commande détaille les éléments de TVA et de commission. (il y a une TVA pour le client et une TVA sur la commission). Vous pourrez alors (vous pouvez aussi attendre un peu d’en avoir plusieurs) demander le décaissement du montant correspondant à votre vente. Vous verrez cela dans la suite de la documentation.
Le décaissement est le nom utilisé pour représenter l’action de transférer les sommes qui vous sont dues, suite aux ventes sur votre ferme. Cette action se fait automatiquement à chaque commande validée.
Tout d’abord, vérifions ensemble que vous avez configuré le compte qui vous permettra de faire le décaissement. Cela se passe par une application qui s’appelle Stripe et que vous configurez dans votre gestionnaire de ferme. Allez dans le menu “Réglages” puis dans “Décaissements”. Choisissez la méthode de paiement “Stripe”, et cliquez sur le bouton bleu “Connect with Stripe”. (image 2)
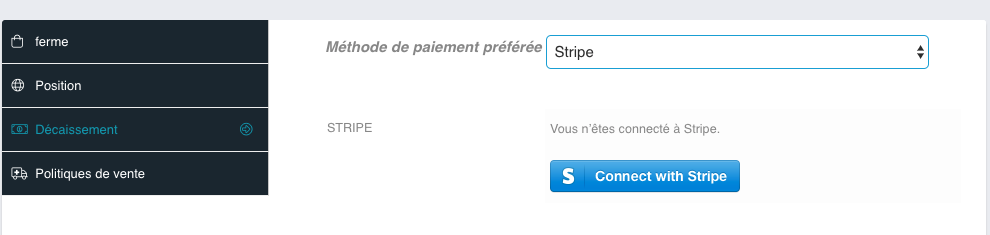
Vous pouvez ensuite suivre les instructions pour créer votre compte simplifié sur Stripe. N’hésitez pas à nous contacter en cas de problème. Stripe pourra vous demander des informations complémentaires sur votre entreprise par exemple, c’est normal, pensez à leur répondre, sinon ils peuvent mettre votre compte en pause jusqu’à ce qu’ils aient reçu vos documents.
Ensuite, vos décaissements se feront de façon automatique à chaque commande passée par un client qui adopte une poule. Vous recevrez la somme correspondante sur votre compte bancaire, que vous avez indiqué dans la configuration du compte Stripe. Il faut compter 7 jours ouvrés avant de recevoir la somme.
GERER LES CLIENTS
GERER LES REMBOURSEMENTS
AFFINER LES REGLAGES
En cliquant sur le bouton “Clients” du menu principal sur la gauche, vous pourrez avoir accès à la liste de vos clients. Vous pourrez consulter leurs dernières commandes, combien ils ont dépensé dans votre ferme, leurs informations (mail et autres si vous avez besoin de rentrer en contact avec eux), et regarder le détail de leur fiche en cliquant sur la petite icône en forme d’oeil dans la colonne “Actions” de la liste. Cela vous donnera accès à leur historique de commande.
Un remboursement peut parfois s’avérer nécessaire. Il sera toujours opéré par l’équipe de Adopte1Poule. Si un client vous sollicite pour être remboursé, par le système de support par exemple, vous pouvez lui indiquer de créer une demande directement dans son compte utilisateur. Vous recevez et pouvez lister les demandes de remboursements dans le menu “Remboursements client”. Cliquez sur ce bouton dans le menu principal. Votre liste de demandes est vide, c’est là que s’afficheront les nouvelles demandes. Nous rentrerons en contact avec vous pour toute demande de remboursement reçue, afin d’obtenir les informations avant de procéder ou non au remboursement.
Vous trouverez dans le menu principal de gauche, un bouton “Réglages”. Si vous cliquez dessus, vous retrouverez tous les paramètres de votre ferme. Vous pourrez les modifier et potentiellement les compléter. Vous aurez accès à un sous menu qui contiendra les rubriques suivantes : Ferme (pour les réglages généraux de la ferme), Position (pour l’adresse et la géolocalisation), Décaissement (pour les informations Stripe concernant le décaissement) et Politiques de vente (pour le détail de vos conditions spécifiques de vente).
GERER LES AVIS
GERER LES ABONNES
GERER LE SUPPORT
Dans le menu principal de gauche, vous trouverez le bouton “Avis”. Il vous permet de gérer les avis que vos clients ont déposé. Seul un client, qui a donc acheté chez vous, peut déposer un avis. Cet avis se retrouve dans la liste qui s’affiche sous vos yeux, dès qu’il est déposé. (vous recevrez, comme toujours, un mail et une notification). Tant que vous n’avez pas validé l’avis, il ne sera pas visible sur Adopte1Poule. Pour l’approuver et le publier, vous pouvez simplement cliquer sur l’action “approuver” dans la liste, sur l’avis correspondant. Vous pouvez aussi “Désapprouver un avis” et donc le dépublier, à votre convenance. N’oubliez pas que les avis servent à être constructif et transparent et qu’il ne sert à rien de bloquer un avis moyen.
Les personnes qui ont un compte utilisateur sur la plateforme peuvent décider de s’abonner à des fermes, afin d’être tenues au courant de la publication d’une vente par exemple. Vous trouverez la liste des personnes abonnées à votre ferme dans le menu principal de gauche, sur le bouton “Abonnés”. Vous pouvez si vous le souhaitez, supprimer un abonné.
Lorsqu’un de vos clients a un problème avec une poule, il va communiquer avec vous par le support. Pour vous faire gagner du temps, ce support est géré par Adopte1poule, mais vous pouvez intervenir si vous le souhaitez, bien entendu. Quand une demande de support est envoyée par un client, vous recevez un email et une notification. Dans le menu principal de gauche, vous pouvez cliquer sur le bouton “Support”(ou partir directement de la notification). Vous aurez alors accès aux demandes de support, sous forme de liste, avec des actions possibles. Dans la liste, en cliquant sur le numéro de la demande (dans la colonne Ticket), vous allez afficher le détail de la demande. A partir de cet écran, vous pouvez répondre, si vous le souhaitez. Vous pouvez aussi changer le statut de la demande de support (demande que l’on appelle parfois “ticket”). Pour indiquer qu’elle a été traitée (une demande a deux statuts : ouverte – en cours et fermée – terminée).
